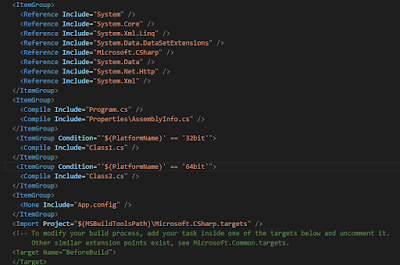It's easy to download the published profile from the Azure portal if your application has already been published. Here is how you can download the publishing profile from the Azure portal and use that to publish your application from Visual Studio.
1. log in to the Azure dashboard and open-up the App service that you want to publish your application.
2. Download the publish profile.
3. Go to your Web application in Visual Studio and get the Publishing wizard.
4. Select Import Profile and click on Publish. You will be prompted to select the Imported Publish Setting File.
If you are connected with the Azure Subscription, you can use the server explorer panel to access the published files in case you need to alter any file contents without login into Kudu services.
1. log in to the Azure dashboard and open-up the App service that you want to publish your application.
2. Download the publish profile.
3. Go to your Web application in Visual Studio and get the Publishing wizard.
4. Select Import Profile and click on Publish. You will be prompted to select the Imported Publish Setting File.
If you are connected with the Azure Subscription, you can use the server explorer panel to access the published files in case you need to alter any file contents without login into Kudu services.